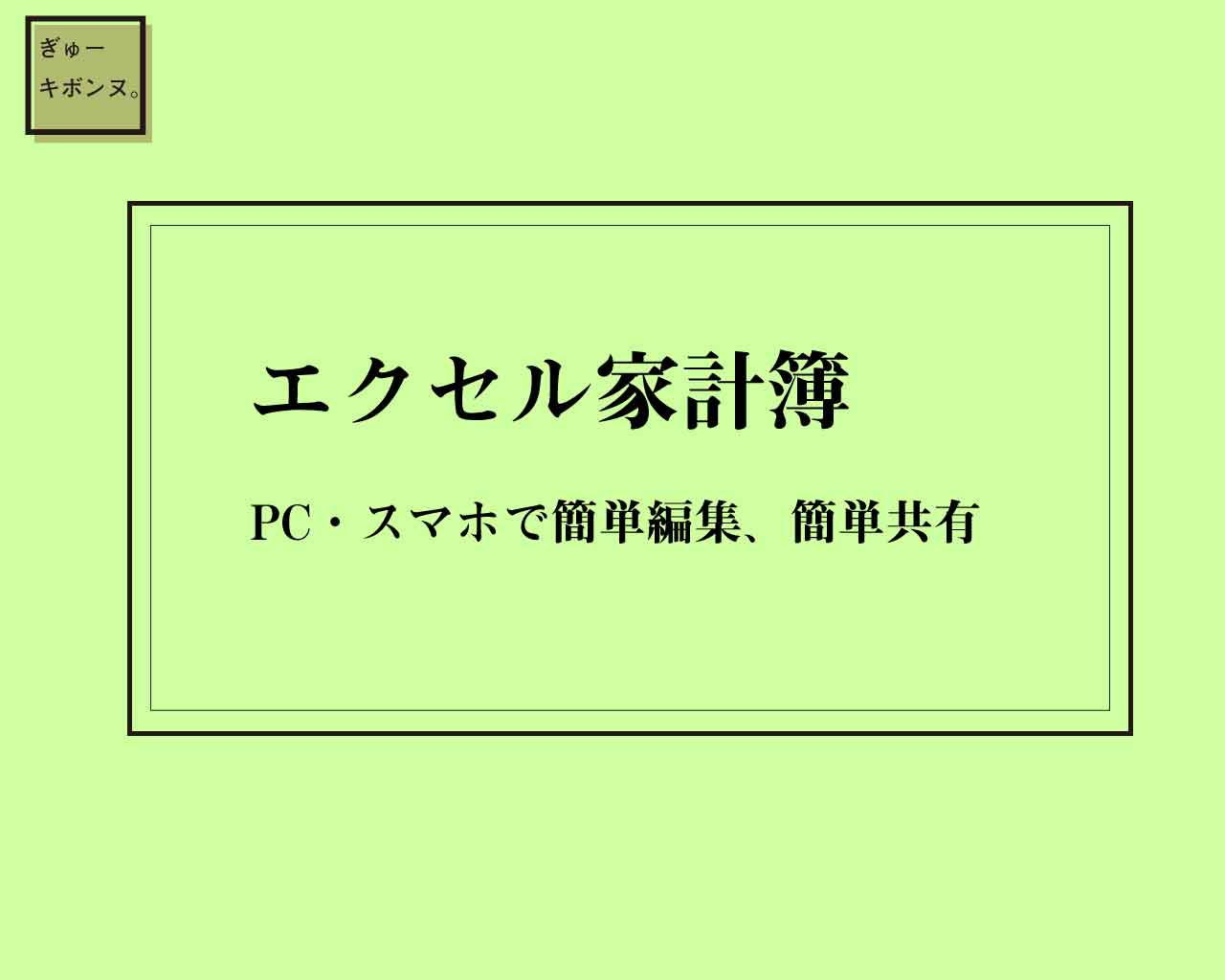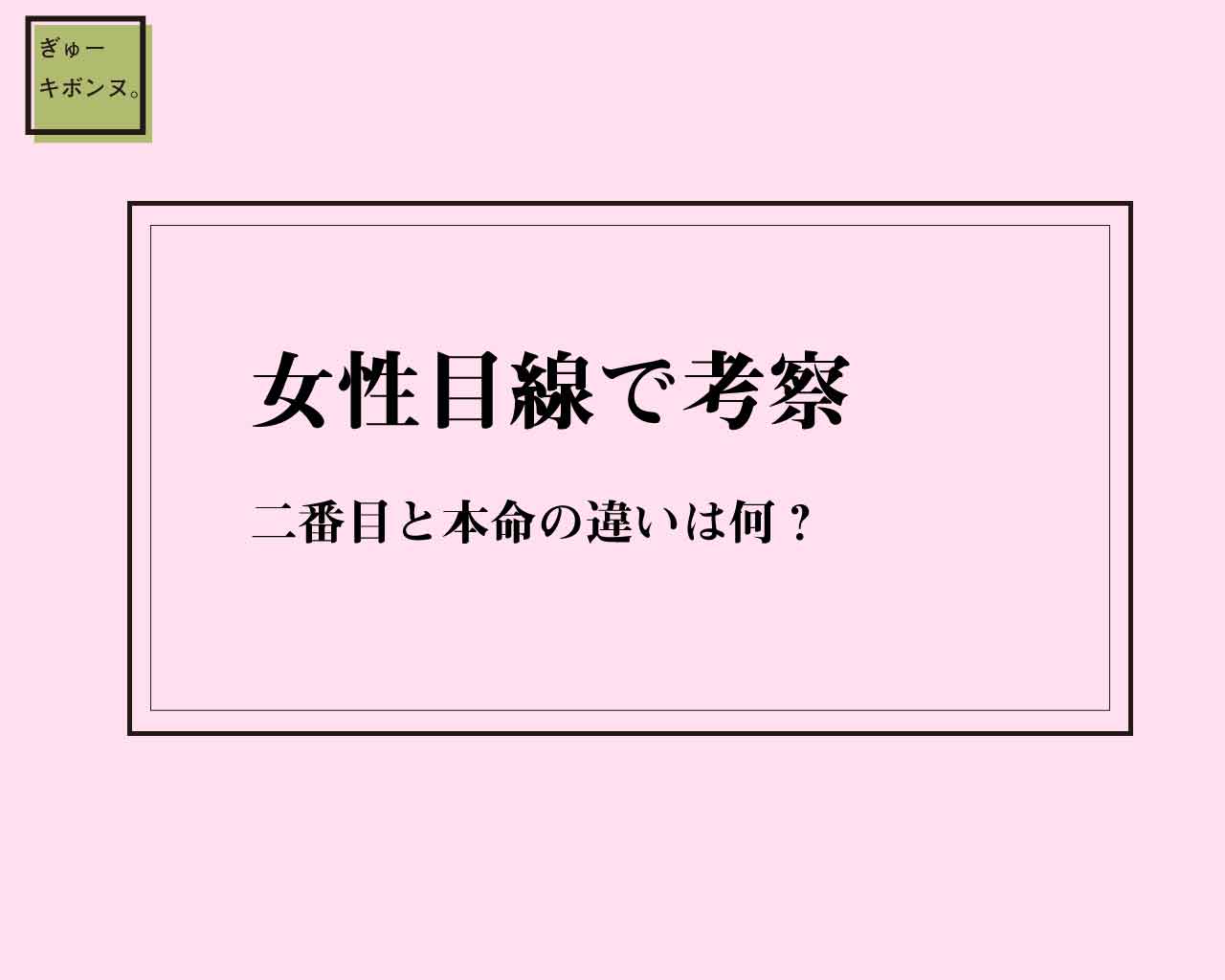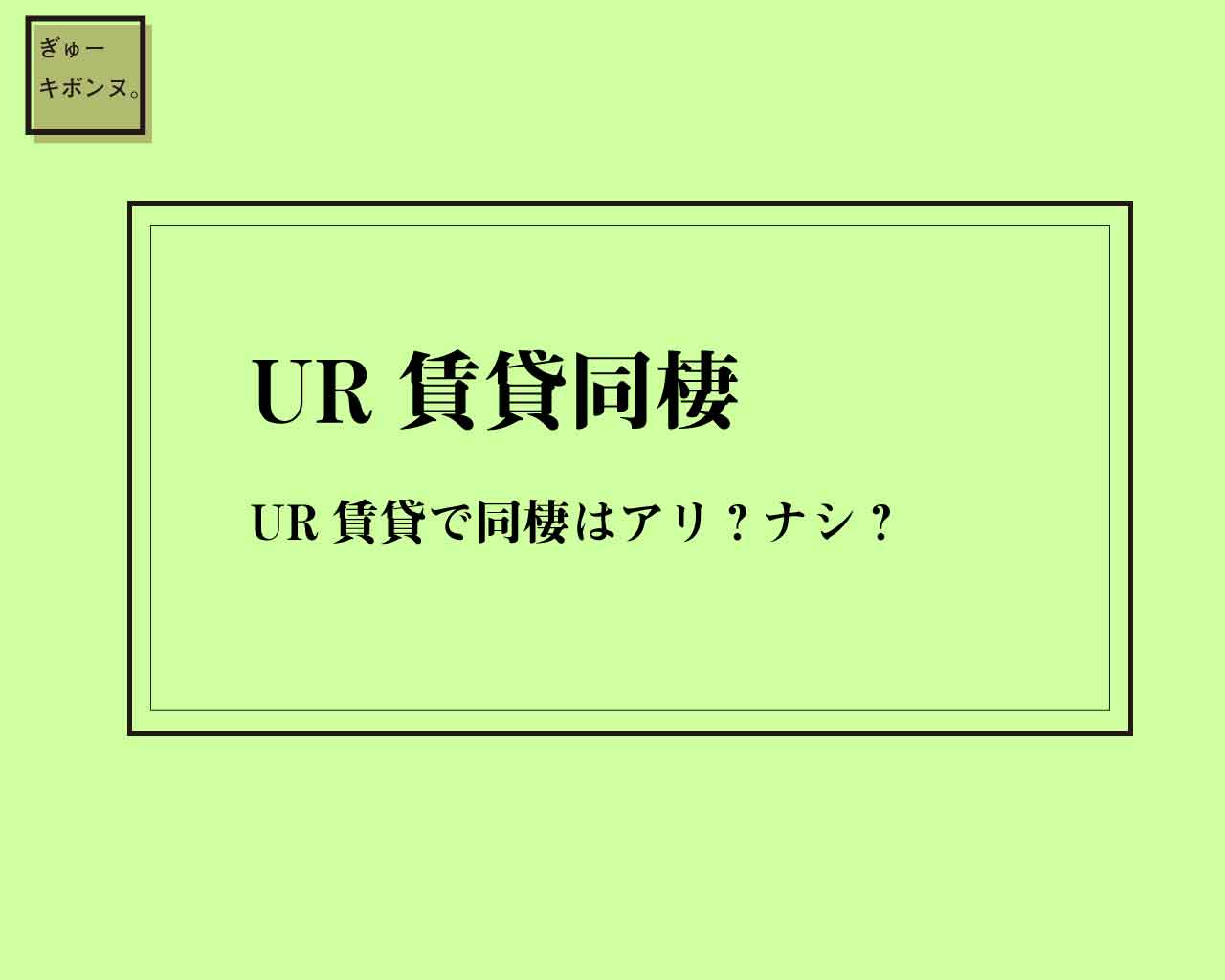オススメのエクセル家計簿の共有の方法
おすすめはOneDriveを用いて共有する方法です。パソコン同士の共有はもちろん、スマホでも、見ること、編集することができます。
One Drive はマイクロソフト社が提供しているクラウドサービス(データの共有サービス)です。OneDriveをパソコンのバッグアップの機能だと思っている方もいるかもしれませんが、OneDriveはバッグアップだけではもったいないです。
なぜOneDriveがEXCELの家計簿を共有するのに便利なのか、そのメリット、デメリットから説明していきます。
ちなみに私が愛用している「自作Excel家計簿」はこちらで紹介しております。
OneDriveでの家計簿共有のメリット
私がOneDriveをオススメする理由は以下にあります。
- リアルタイムで共有される
- pcでもスマホでも使いやすい
- 指定した人のみを編集者にできる(編集はできず、閲覧のみにすることもできる)
OneDriveで編集したものはすぐに更新され、共有先の人のデータにも反映されます。これで、夫婦間での共有のずれを防ぐことができます。
また、OneDriveはwindowsのPCであれば、標準装備(最初からパソコンの中にある)です。そのため、PCはもちろんのこと、スマホでもOneDriveをダウンロードすれば、利用することができます。
「旦那の無駄遣いを防ぐために家計がヤバいのを共有したい!でも編集はされたくない」
そんな人がいてもOneDriveなら大丈夫です。共有先の人が「編集できるかどうか」を指定することができます。その設定によって、「編集可能」「閲覧のみ」を変えることができるので、柔軟に対応することができます。
詳しいやり方は後ほど述べさせていただきます。
OneDriveでの家計簿共有のデメリット
もちろんOneDriveにもデメリットはあります。
- 共有の仕方が分かりにくい
- 間違えて編集して保存すると、間違って上書き保存されてしまう
共有の仕方が分かりにくいという点に関しては、これ以降に私が説明させていただきます。
2点目「上書き保存されてしまう」に関しては、データ共有の機能を使う時は避けられない内容だと思います。間違って編集してしまうことは人間なので、誰でもあります。
そんな時は「あらあ、やっちゃったね。もう一回見直すいいきっかけができたね」とポジティブに捉えていきましょう
その他の共有の方法

ちなみにOneDrive以外の方法もまだまだたくさんあります。どれを使うかは人それぞれですが、私はEXCELとの互換性も兼ねて、OneDriveをオススメします。
DropboxやGoogle Driveなど他のクラウドサービス
DropboxもGoogle DriveもOneDriveのようなクラウドサービスです。どちらも無料で使える機能で、それらを使っている人はそれらでも構わないと思います。
Androidユーザーであれば、Google Driveでもやりやすいかもしれません。
LINEで一括管理→まとめて入力
これはある意味では最も便利な方法かもしれません。夫婦間のLINEに、お互いがそれぞれ出費をした時に報告し、それをどちらかがまとめる、という形です。
どちらかの負荷が高くはなりますが、LINEというみなさんが使い慣れていメッセージ機能を使うことは効果的だと思います。
まずはこれから始めてみるのもありかもしれません。
具体的にOneDriveでEXCELを共有する手順
ではここから具体的にどのようにして共有していくかを画像付きで説明させていただきます。
リンクを送って共同編集を可能にする
まずはエクスプローラーを開いて、OneDriveがあるかをご確認ください。
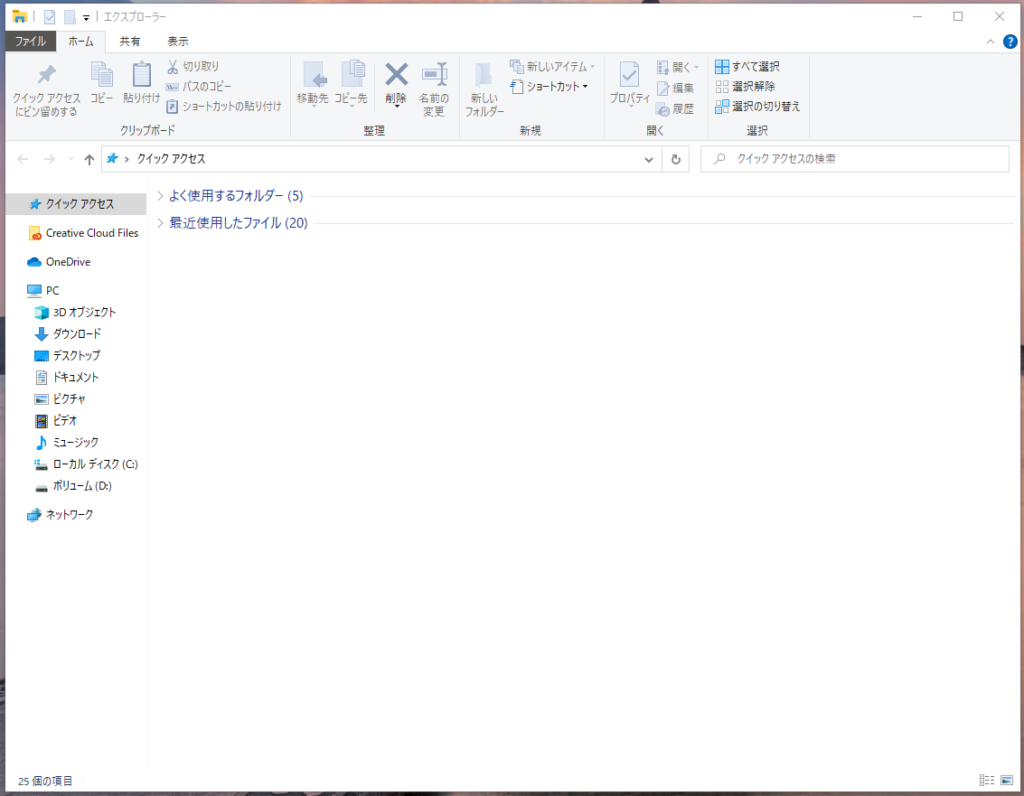
なかった方は、以下の方法で追加できますので、参考にして設定してみてください。
OneDriveがあった人はそこを開いて、EXCELのファイルをそこに移してください。初期設定でバックアップをとる設定になっている人は、ここに、「デスクトップ」「ドキュメント」「ピクチャ」などフォルダ分けされていると思います。どのフォルダでも構いませんが、入れた場所を覚えておいてください。
OneDrive上に移すと、ファイルの名前の右側がくるくるなった後、チェック表示になると思います。環境によっては、最初からチェック表示になるかもしれません。これはクラウドサーバーに、あなたのフォルダがアップロードされたことを示します。
- くるくるマーク→アップロード中
- チェックマーク→アップロード完了
- 雲マーク→クラウド上に保存のみで、PCには保存されていない
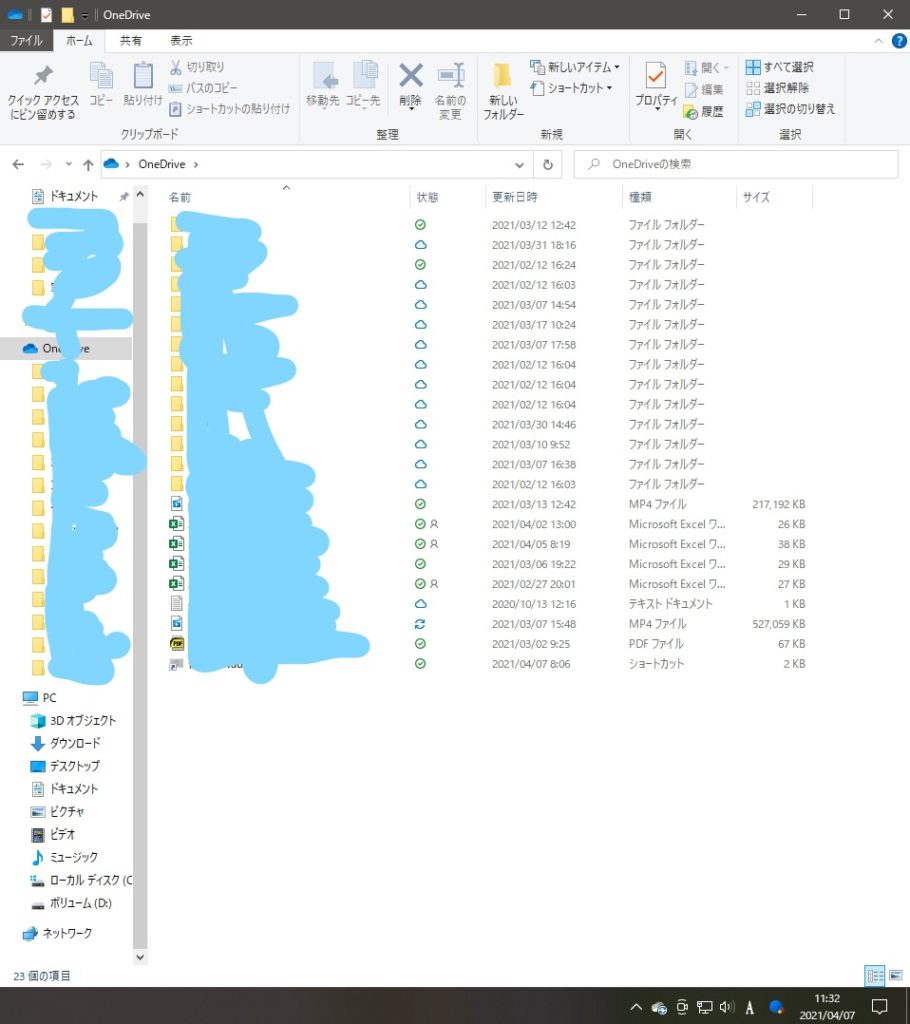
チェックマークになった後、そのファイルを右クリックすると、下のような雲のマークと「共有」という選択肢ができると思います。
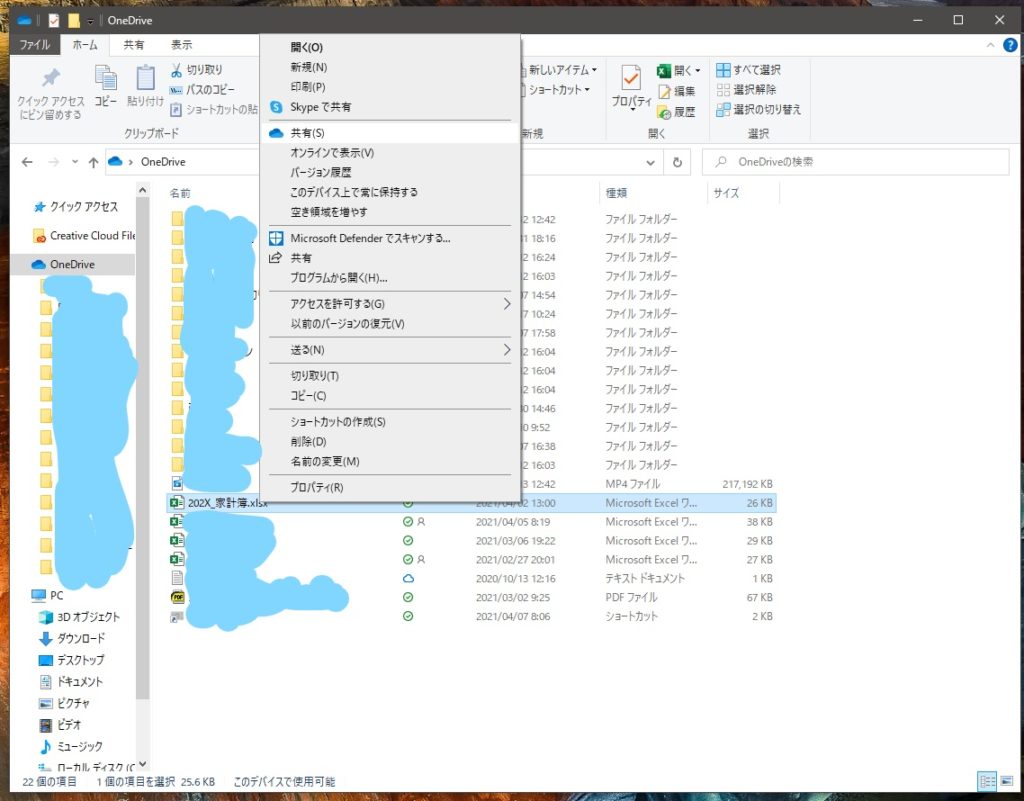
それを選択すると、以下のような画面が出てきます。メールアドレス、メッセージもいれることができます。
上の方にある「リンクをしっていれば誰でも編集できます」のところをクリックすると、、
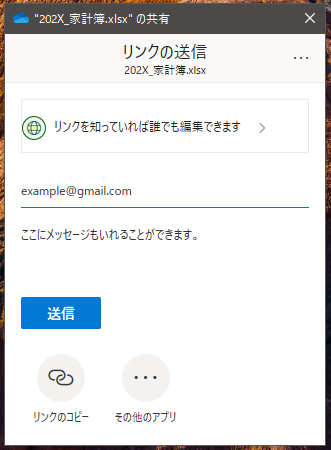
このように編集を許可するかどうか(閲覧のみか編集も可能か)や、共有の有効期限、パスワードの設定もすることができます。
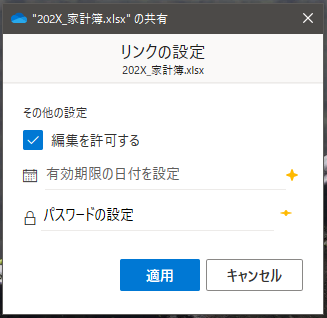
最後に、下の送信を押すと、以下のような画面になり、共有の設定が完了です。上に記入したアドレス以外でも、このリンクを知っている人であれば誰でも見ることができます。
基本的に、このリンクが漏れることはないと思いますが、ブログに載せたりSNSに載せたりする時はご注意ください。
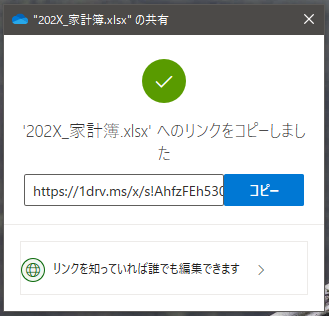
まとめ
OneDriveでExcel家計簿の共有の仕方について説明してきました。これを使って、無駄遣いが止まらない夫に現在の家計をしっかりと示しましょう。